一、安装JDK并配置环境变量
1、在上下载相应系统的jdk文件安装,如win7 64 位系统下安装jdk-6u45-windows-x64,全部选择默认的安装路径即可安装完成。
2、配置JAVA_HOME
新建 JAVA_HOME 环境变量,变量值是自己安装JDK 的路径,我的是:D:\Java\jdk1.7.0;3、配置ClASSPATH
新建 CLASSPATH 环境变量,变量值是:%JAVA_HOME%/lib/dt.jar;%JAVA_HOME%/lib/tools.jar4、配置PATH
找到PATH变量,追加如下目录:%JAVA_HOME%/bin;%JAVA_HOME%/jre/bin;5、验证安装是否成功
1)打开cmd命令行窗口 2)在命令行窗口中输入java -version,显示如下内容表示安装成功: 
二、Android SDK环境搭建
1、下载,ADT Bundle包含了Eclipse、ADT插件和SDK Tools,是已经集成好的IDE,只需安装好Jdk即可开始开发,不用再折腾开发环境。
2、解压下载下来的文件,尽量不要解压到带有中文路径的文件目录下,目录也不要过深,我的目录为:D:\android-sdk
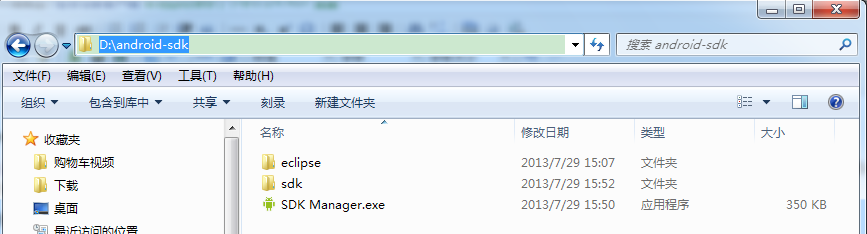
三、配置Android SDK环境变量:
1、新建 ANDROID_HOME 环境变量,变量值是SDK解压的路径,我的是:D:\android-sdk\sdk
2、追加sdk如下目录到PATH变量:
1) tools目录:%ANDROID_HOME%\tools
2) platform-tools目录:%ANDROID_HOME%\platform-tools
3) build-tools目录:%ANDROID_HOME%\\build-tools\android-4.3
3、配置eclipse (如上图ADT Bundle包含有eclipse):
1) 双击打开eclipse,点击菜单栏中的选项 Window--->Perferences
2) 在打开的对话框中,查看第二选项 Android,后面有一个 SDK Loaction,如果在 SDKLocation 后面没有内容,则通过点击后面的按钮【Browser】按钮,找到自己所配置的SDK文件目录下选中, 然后点击【Apply】,如直接有路径可忽略,然后点击【OK】就好了。

3)、再次点击 Windows--->Android SDK Manager,Android SDK Manager 可以更新本机上 Android SDK 版本的,在更新后的对话框中至少要选中一个低版本和一个高版本的 SDK 进行安装。
Tips:可在cmd命令行窗口输入:android 打开Android SDK Manager
4、虚拟机设置
1)打开eclipse,点击菜单栏中的选项 Window--->Android Virtual Device Manager,可以用来管理android emulator.
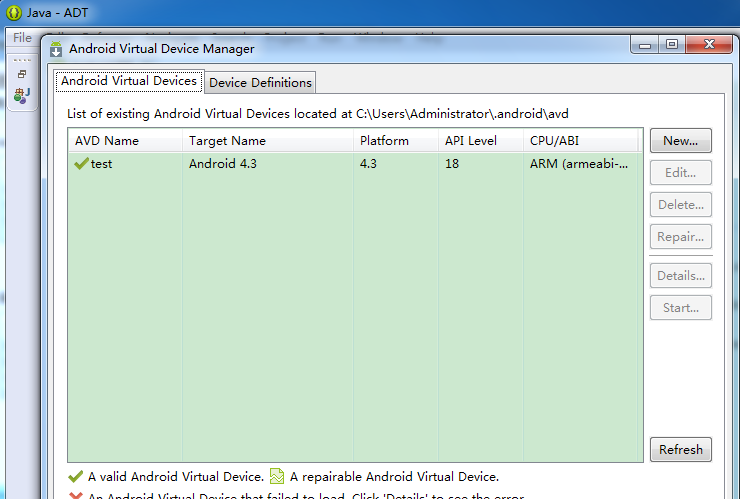
Tips:可在cmd命令行窗口输入:android avd 打开Android Virtual Device Manager
2)我已经新建好了一个,点击【New...】可以新建虚拟机:
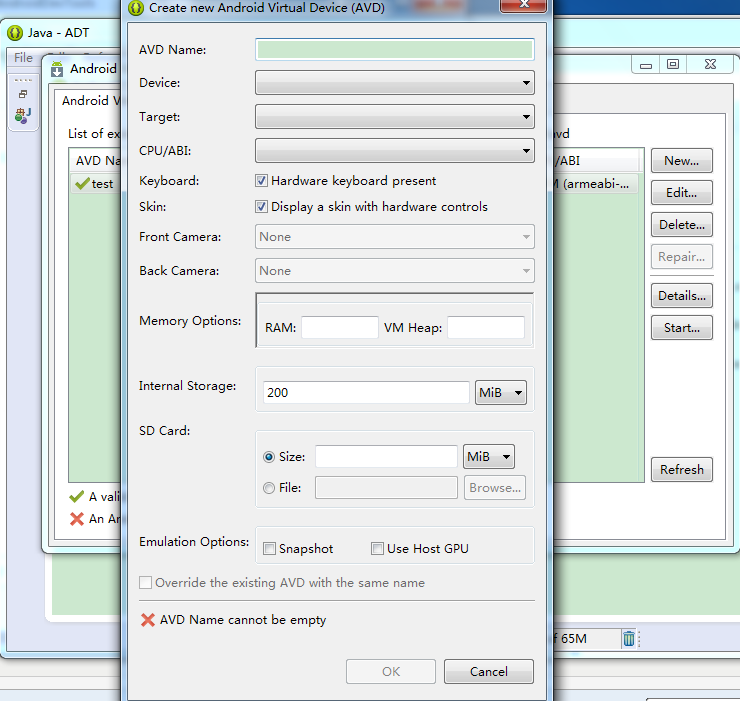


四、验证 Android SDK 相关环境变量
首先打开cmd命令行
1、验证 platform-tools 环境变量:
1) 在cmd命令行输入 adb shell,可以进入到当前的虚拟机系统则安装成功
2) 进行虚拟机系统后,输入ls命令,可以查看文件目录
3) 输入exit退出虚拟机环境
2、验证 tools 目录下的环境变量:
1)在命令行输入 android,该命令会启动Android SDK Manager
3、验证 build-tools 目录下的环境变量
1) 在命令行输入 aapt,会看到这条命令的使用帮助信息
至此,Android的测试环境基本搭建完毕。
参考:
1、
2、